Guida passo passo alla creazione di un blog locale prima della pubblicazione in modo da testare la piattaforma, i plugin e servizi disponibili su internet.
Una delle prime regole di un nuovo webmaster, è quella di affiancarsi e di studiare attentamente la piattaforma che sta utilizzando. Non fa mai bene partire slanciati su un particolare linguaggio o piattaforma senza prima aver attentamente delineato ogni aspetto. Vedrete che è questo il metodo giusto per avviare una nuova idea, una nuova startup. E non parlo soltanto di WordPress, parlo di ogni vostra intenzione futura, bisogna partire studiando l’assetto per poi usarla nel metodo corretto.
A proposito di WordPress, è bene testare in locale la piattaforma e tutti i componenti aggiuntivi annessi. E potrebbe essere anche utile per gli sviluppatori, in quanto è sempre meglio testare le proprie creazioni in locale sul proprio pc, per poi inserire sul mercato il prodotto finale.
WordPress è una piattaforma che ha necessariamente bisogno di 2 componenti principali per poter funzionare: Uno spazio web, e un database MySql e Apache.
Questi potrebbero essere facilmente simulati nel nostro pc in locale, e adesso vedremo come farlo in pochissimo tempo. Il programma che ci aiuterà in questo meccanismo si chiama MAMP, ed è disponibile in versione free e a pagamento. Quella free va più che bene. Inoltre è compatibile sia con pc Windows che su Mac.
Ovviamente bisogna scaricare il pacchetto WordPress completo dal sito ufficiale: Link diretto (Zip).
Dopo aver installato MAMP dovrete posizionare la cartella estratta del pacchetto WordPress, all’interno di C:/Programmi/MAMP/htdocs/wordpress (Windows) oppure su Applicazioni/MAMP/htdocs/wordpress (MAC)
Dopo di che, avviate Mamp Free Version:

Fate Start Server, e i server che vi serviranno saranno automaticamente avviati, e potrete utilizzare WordPress.
Per continuare adesso, tramite la barra degli indirizzi, dovete andare su:
http://localhost:8888/wordpress/wp-admin/install.php (Fate Copia Incolla)
Dovrebbe quindi partire il vostro sito con questa schermata:

Il sito è in vostra gestione ed è correttamente installato sul vostro PC. Adesso accedete all’interno di wp-admin per configurare tutto il sito e testare tutto ciò che vi piace.
#becreative

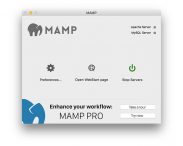
Commenta l'articolo